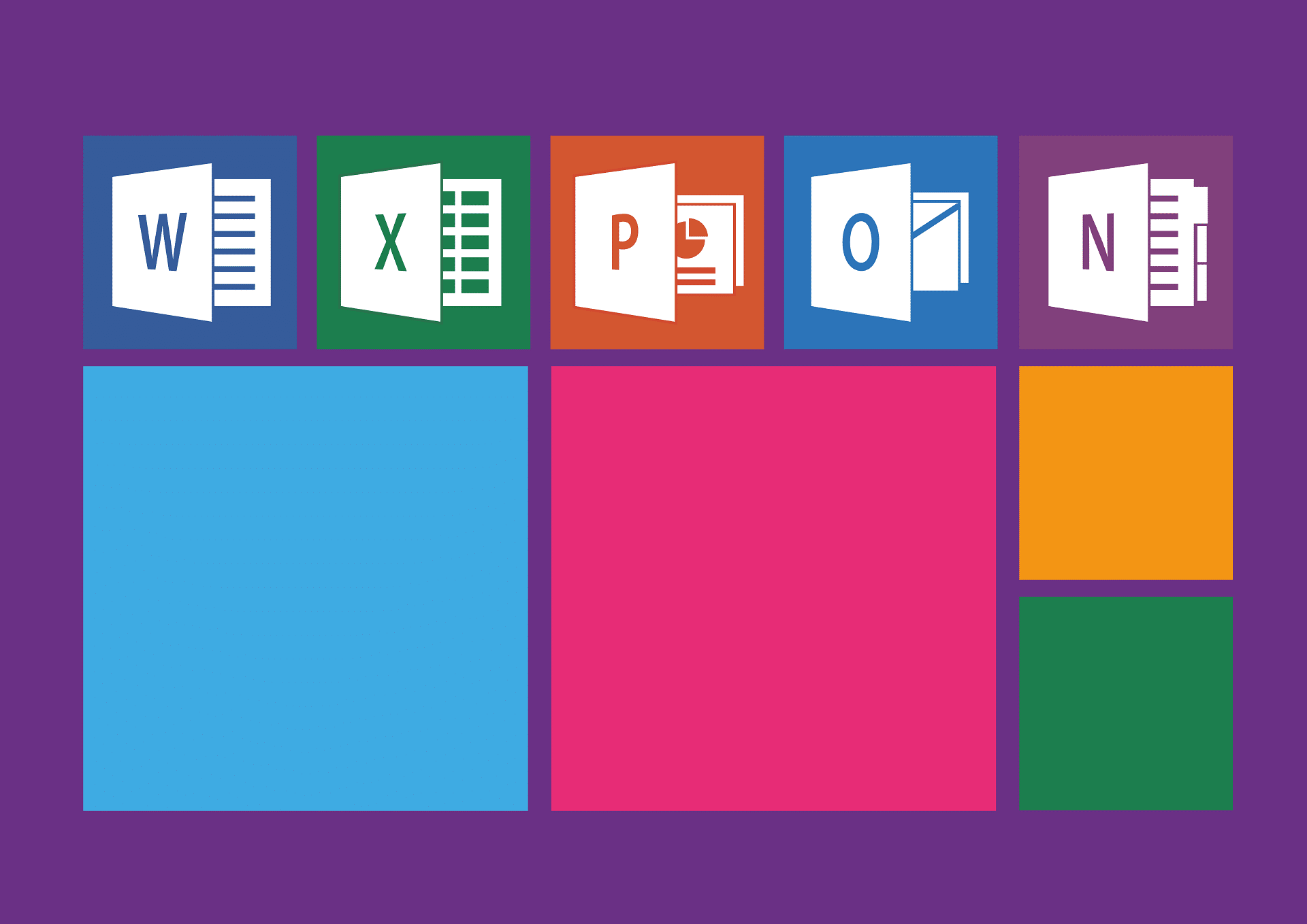Kako vertikalno ispisati tekst u Excelu?
Excel je moćan alat za rad sa podacima koji se često koristi u različitim poslovnim i svakodnevnim situacijama. Dok većina korisnika Excela ima osnovno znanje o unosu podataka i formatiranju ćelija, postoje i napredne tehnike koje mogu unaprediti produktivnost i olakšati rad. Jedna od tih tehnika je vertikalno ispisivanje teksta u Excelu. U ovom članku ćemo detaljno objasniti korak po korak: Kako da vertikalno ispišete tekst u Excelu
Kako formatirati ćeliju za vertikalni tekst
Prvi korak u vertikalnom ispisivanju teksta u Excelu je odabir ćelija i formatiranje da prihvataju vertikalni tekst. Evo kako to možete uraditi:
Korak 1: Otvorite Excel i otvorite radni list na kojem želite da ispisujete vertikalni tekst.
Korak 2: Odaberite ćeliju ili opseg ćelija u koje želite da upišete vertikalni tekst.
Korak 3: Desni klik na odabrane ćelije i izaberite “Format ćelija” iz kontekstnog menija.
Korak 4: U dijalogu “Format ćelija” izaberite karticu “Uspostavljanje veze” (Alignment).
Korak 5: Potražite opciju “Orijentacija teksta” (Text Orientation) i postavite željeni ugao za vertikalni tekst. Na primer, možete odabrati 90° da biste ispisali tekst vertikalno naniže ili -90° da biste ispisali tekst vertikalno nagore.
Korak 6: Kliknite na dugme “OK” da biste primenili promene i zatvorili dijalog “Format ćelija”.
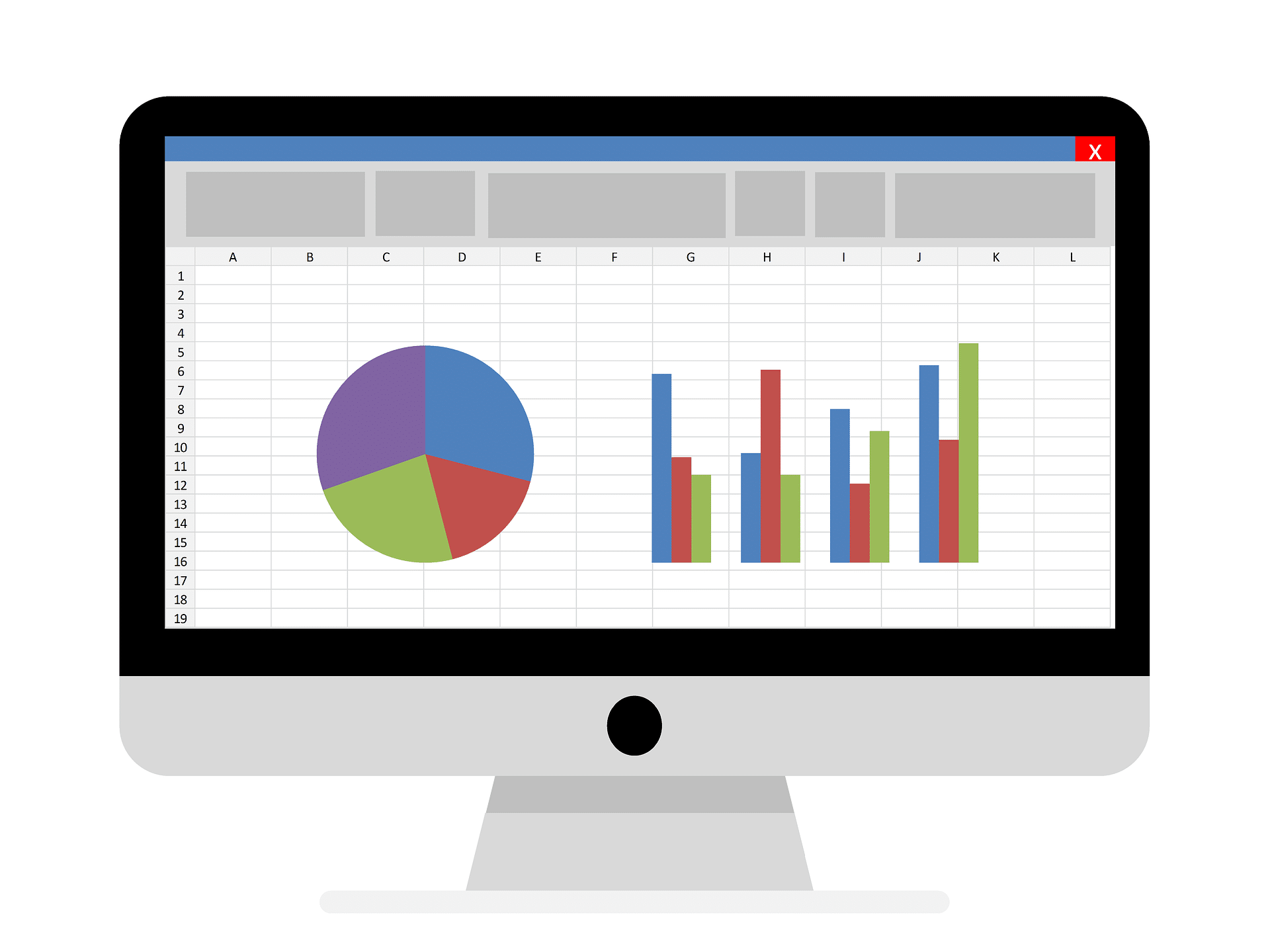
Kako unositi vertikalni tekst u Excel
Sada kada smo formatirali ćeliju za vertikalni tekst, možemo uneti tekst na vertikalni način. Evo kako to možete uraditi:
Korak 1: Kliknite na ćeliju u koju želite da unesete vertikalni tekst.
Korak 2: Počnite kucati tekst. Primetićete da se tekst automatski ispisuje vertikalno u ćeliji.
Korak 3: Pritisnite Enter kada završite sa unosom teksta. Tekst će ostati vertikalno prikazan u ćeliji.
Kako formatirati više ćelija za vertikalni tekst u Excelu
Ako želite da formatirate više ćelija odjednom za vertikalni tekst, možete to postići na sledeći način:
Korak 1: Odaberite opseg ćelija koje želite da formatirate za vertikalni tekst.
Korak 2: Desni klik na odabrane ćelije i izaberite “Formatiranje ćelija” iz kontekstnog menija. U dijalogu “Format ćelija” izaberite karticu “Uspostavljanje veze” (Alignment).
Korak 3: Potražite opciju “Orijentacija teksta” (Text Orientation) i postavite željeni ugao za vertikalni tekst.
Korak 4: Kliknite na dugme “OK” da biste primenili promene i zatvorili dijalog “Format ćelija”.
Sada će svi odabrani tekstovi biti prikazani vertikalno u svakoj ćeliji unutar opsega.
Kako dodati stil i formatiranje vertikalnog teksta u Excelu
Kada je tekst vertikalno prikazan u ćeliji, možete dodati stil i formatiranje da biste ga dodatno poboljšali. Evo nekoliko saveta za stilizovanje vertikalnog teksta u Excelu:
- Boja teksta: Odaberite odgovarajuću boju teksta kako bi se istakao u ćeliji. Možete koristiti standardne boje ili definisati prilagođenu boju.
- Font: Izaberite font koji je jasan i čitljiv kada je tekst prikazan vertikalno. Veći fontovi mogu biti korisni ako želite da tekst bude uočljiv.
- Umetanje linija ili okvira: Dodavanje linija ili okvira oko ćelije sa vertikalnim tekstom može ga dodatno istaknuti i organizovati.
- Poravnavanje teksta: Pored vertikalne orijentacije teksta, možete dodatno poravnati tekst unutar ćelije horizontalno ili vertikalno. Na primer, možete tekst poravnati u sredinu ćelije ili ga poravnati od vrha do dna.
- Formatiranje brojeva: Ako radite sa numeričkim podacima koji su vertikalno prikazani, možete dodati odgovarajući format brojeva kako bi se pravilno prikazali. Na primer, možete dodati decimalna mesta, valutu ili procenat.
Kako kopirati vertikalni tekst u druge ćelije
Ako želite da kopirate vertikalni tekst iz jedne ćelije u druge ćelije, postoji nekoliko načina da to postignete:
Korak 1: Selektujte ćeliju sa vertikalnim tekstom.
Korak 2: Kliknite na gornji deo ćelije kako biste selektovali celu ćeliju.
Korak 3: Koristite kombinaciju tastera Ctrl+C da biste kopirali ćeliju.
Korak 4: Selektujte željene ciljne ćelije gde želite da se kopira vertikalni tekst.
Korak 5: Koristite kombinaciju tastera Ctrl+V da biste nalepili vertikalni tekst u ciljne ćelije.
Nakon ovih koraka, vertikalni tekst će biti kopiran u nove ćelije.
Kako vertikalno ispisati tekst u Excelu? – ZAKLjUČAK
Vertikalno ispisivanje teksta u Excelu je korisna tehnika koja može olakšati organizaciju i vizuelni prikaz podataka. U ovom članku smo detaljno objasnili korake za vertikalno ispisivanje teksta u Excelu. Prvo smo naučili kako formatirati ćelije za prihvatanje vertikalnog teksta, zatim smo videli kako uneti vertikalni tekst u te ćelije. Takođe smo pokazali kako formatirati više ćelija odjednom i dodati stil i formatiranje vertikalnom tekstu.
Dodatno, naučili smo i kako kopirati vertikalni tekst u druge ćelije, što može biti vrlo korisno kada želimo brzo duplicirati podatke.
Kao Excel korisnik, ova tehnika vam omogućava da kreativno prikažete podatke, poboljšate preglednost i olakšate interpretaciju informacija. Možete je primeniti u različitim situacijama, kao što su izrada grafikona sa vertikalnim oznakama, kreiranje rasporeda ili bilo koja situacija u kojoj želite da tekst bude prikazan vertikalno.
Sada kada ste upoznati sa tehnikom vertikalnog ispisivanja teksta u Excelu, možete je primeniti u vašem radu kako biste poboljšali efikasnost i profesionalnost vaših radnih listova.
Excel je svestran alat koji nudi mnoge mogućnosti za rad sa podacima. Osim vertikalnog ispisivanja teksta, postoji još mnogo naprednih funkcionalnosti koje možete istražiti kako biste maksimalno iskoristili Excel. Uvek imajte na umu da je vežba ključna za razumevanje i usvajanje ovih tehnika, pa se potrudite da eksperimentišete i prilagodite Excel svojim potrebama.
Nadamo se da vam je ovaj članak bio koristan i da ćete uspešno primeniti vertikalno ispisivanje teksta u Excelu. Srećno sa vašim Excel projektima!